
버그제보
2024.11.06 15:33
일러스트 파일첨부시 에러
그누보드 베이직게시판에서 파일첨부시에는 한글파일이든 PDF파일이든
Ai 파일이던 eps파일이던 무관하게 업로드가 됩니다만..
리빌더 게시판의 경우 .ai 또는 eps 파일첨부시
허용되지 않는 파일이라는 메세지가 뜹니다..
혹시나 하여..
관리자 기본환경설정에서 이미지 업로드가능 파일포맷에 ai,eps 추가하고
파일첨부를 하니 업로드는 되는듯 합니다만..
본문상에 업로드 파일 목록이 노출되지 않습니다..
근데..
한글파일이나 pdf 파일 같은것은 허용되지않은 파일이라는 메세지도 없으며
업로드도 잘되고 본문에 첨부파일목록에 나타납니다
하여..
다시 그누순정 베이지스킨으로 변경하여 확인하였더니,,
마찬가지로 첨부파일목록상에 안보이더군요,,
이리저리 한참을 헤매다가..
관리자모드 기본환경설정에서 이미지 업로드 확장자에서
리빌더에서 추가요구한 ai파일 확장자를 지워주고
그누순정게 베이직시판에서 확인 해보니
첨부파일목록이 정상적으로 나타나더군요..
글이 너무 길어졌나 모르겠습니다만..
결론은
일러스트파일인 ai(eps)파일의 업로드가 가능 해 졌으면 합니다..
수고하세요 ^^
- 이전글상단 메뉴바의 헤더컬러설정이 흰색일때 모듈간격 설정를 최대이하로 하면 배너가 가리게 됩니다2024.11.07
- 다음글판매자 정보수정에서 계좌정보가 회원정보에서 수정이 안되고 있습니다.2024.11.06
댓글목록





구매 신청
구매문의 : cs@false9.co.kr / 010-6466-3355
신청 이후 담당자가 개별연락 드리고 있습니다.
입금자명과 실제 입금자가 동일한 경우 자동처리 됩니다.
결제예정 금액 : 0 (VAT별도)
하나은행(KOEXKRSE) : 258-910104-00407 / 김은정(인덱스)
신청 및 FCM 가이드
-
안드로이드 웹앱 및 푸시알림을 사용하기위한 A-Z!
잘 따라오시면 어렵지 않습니다.
1. FCM (Firebase Cloud Messaging) 세팅하기
1-1. 시작하기
https://console.firebase.google.com?hl=ko 으로 접속하여 [시작하기] 를 클릭합니다. FCM은 구글계정이 있으면 무료로 사용 가능 합니다.
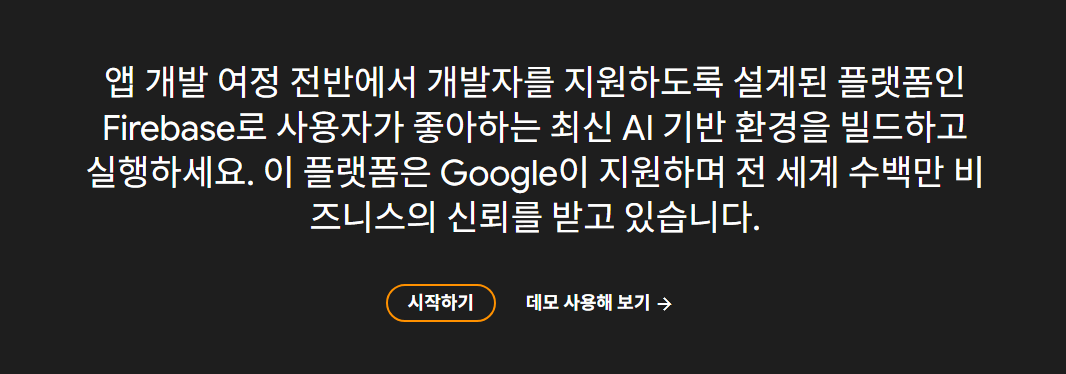
1-2. 프로젝트 생성하기
[프로젝트 시작하기] 를 클릭합니다.
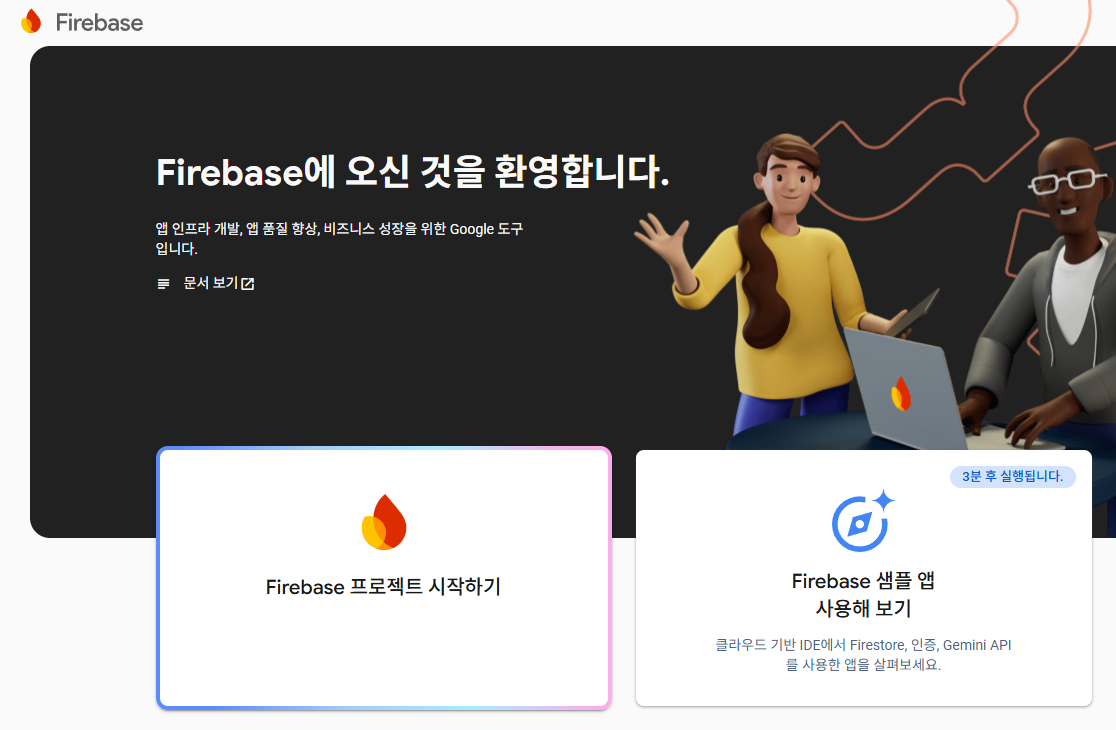
프로젝트의 이름을 설정합니다.
앱이름(사이트명, 상호명)을 영문으로 입력하는것이 가장 좋습니다.
입력하셨다면 [계속] 을 클릭해주세요.
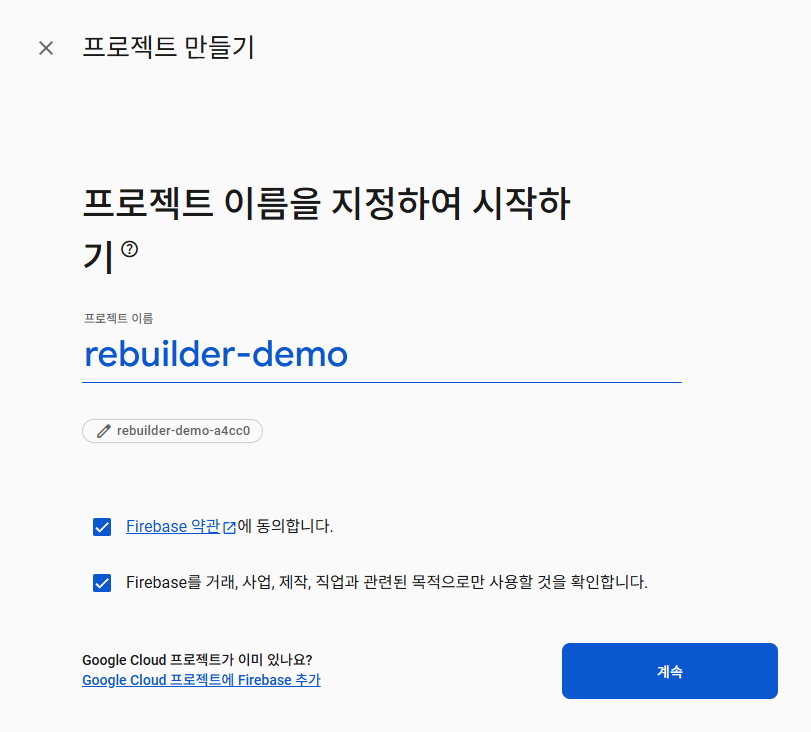
애널리틱스 사용설정을 활성화 해주시고(선택사항)
[계속] 을 클릭해주세요.
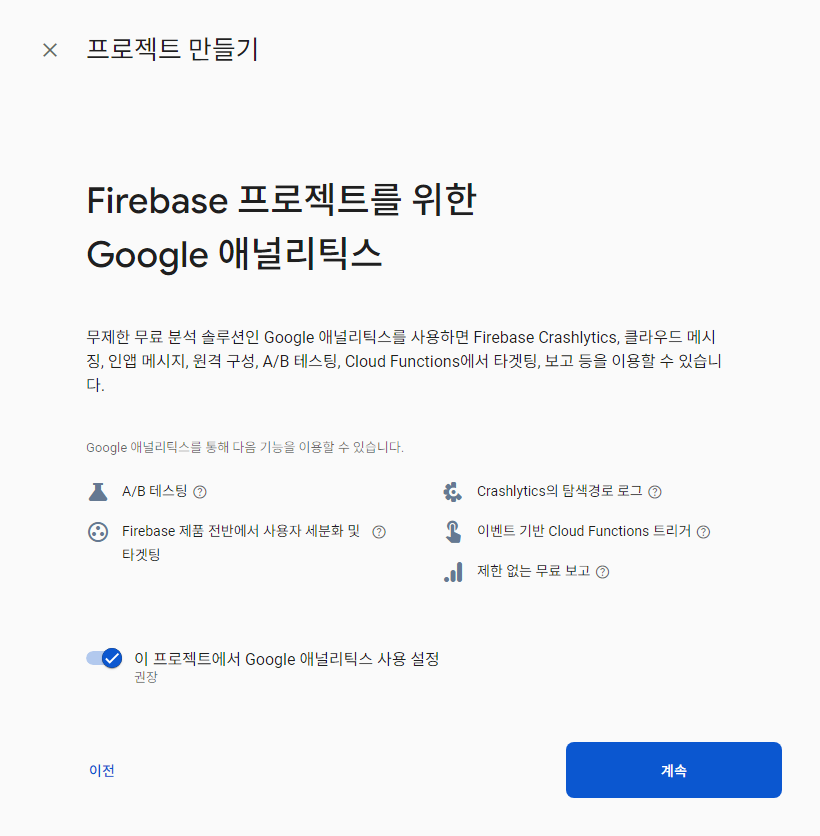
애널리틱스 위치를 [대한민국] 또는 거주국가를 선택하시고 약관 동의 후 [프로젝트 만들기] 를 클릭해주세요.
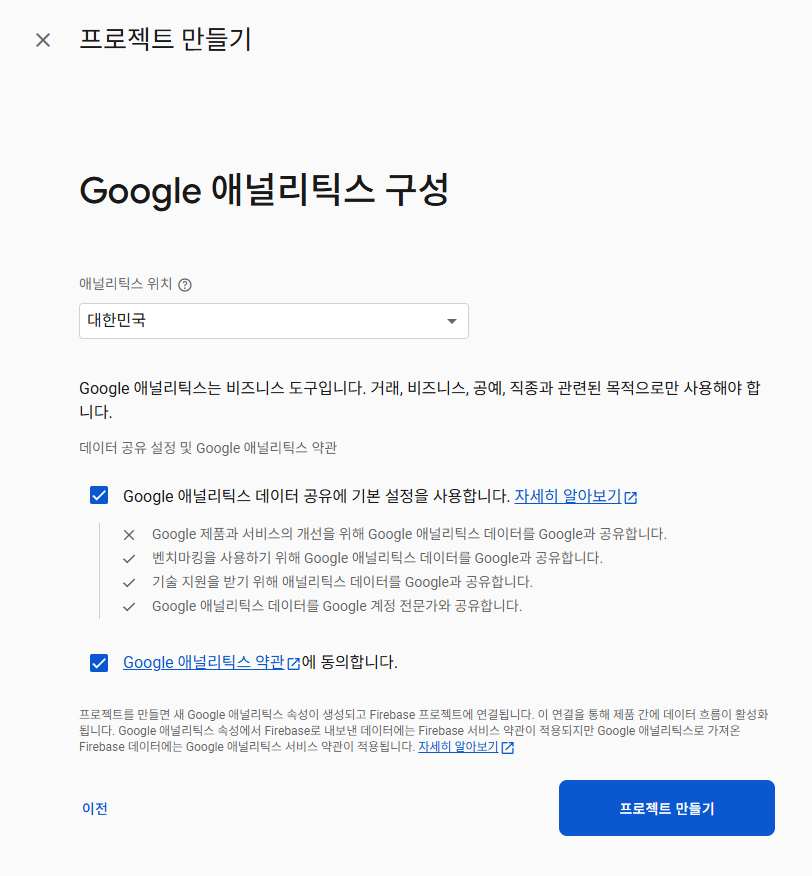
프로젝트 생성이 완료 되었습니다. [계속] 을 클릭하시면 FCM메인페이지로 이동 합니다.
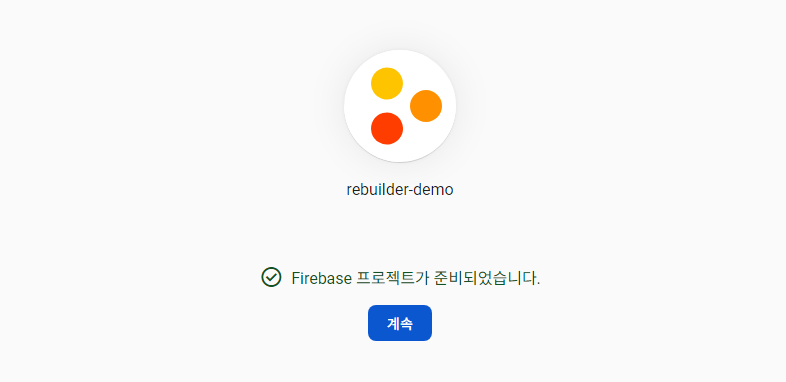
1-3. 앱 생성하기
이전 단계에서 프로젝트를 생성했습니다.
이제 프로젝트안에 안드로이드 앱을 생성해보겠습니다.
FCM 메인 중앙에 주황색 동그란 버튼이 3개 있습니다.
가운데에 있는 (안드로이드 로고) 버튼을 클릭해주세요.
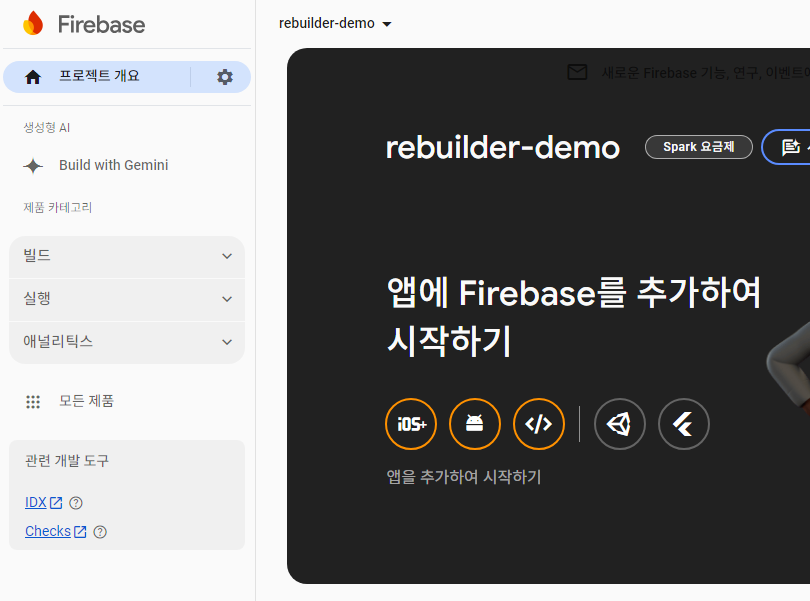
버튼을 클릭하셨다면 앱등록 창이 오픈 됩니다.
안드로이드 패키지 이름 및 앱 닉네임을 입력하세요.
패키지 이름은 반드시 com.webview.앱영문명 으로 입력하셔야 합니다.
com.webview. 를 반드시 넣어주셔야 합니다.
입력 예) com.webview.rebuilder
앱 닉네임은 사이트명이나 상호명, 앱이름 등을 입력해주시면 됩니다.
디버그 서명은 입력하지 않아도 됩니다.
입력을 마치셨다면 [앱등록] 을 클릭해주세요.
다음페이지로 넘어간다면, 입력하신 패키지명 (com.webview.앱영문명) 을 메모장에 메모해주세요.
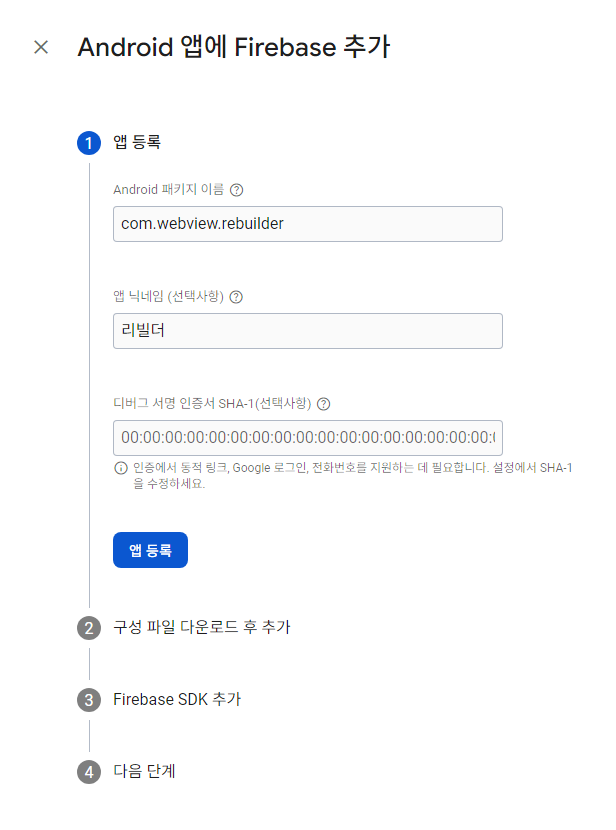
[google-services.json 다운로드] 버튼을 클릭하셔서 파일을 다운받아 주세요.
다운을 받으셨다면 [다음] 을 클릭해주세요.
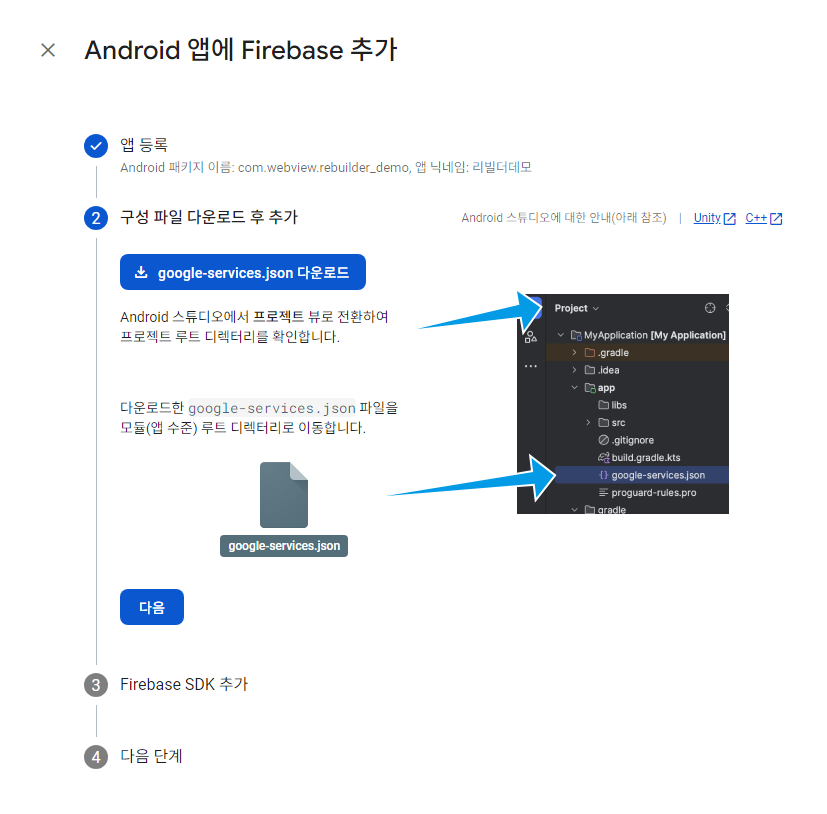
Groovy(build.gradle) 선택하신 후 [다음] 을 클릭해주세요.
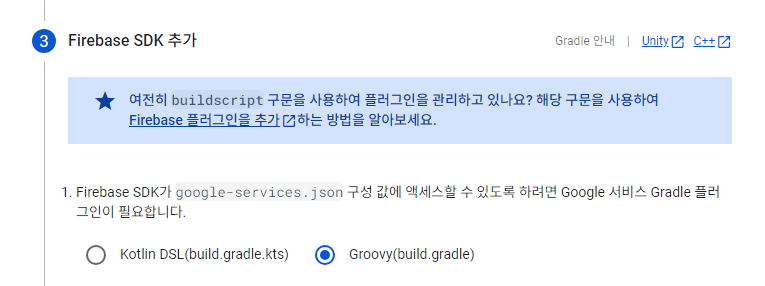
앱 생성이 완료 되었습니다.
[콘솔로 이동] 을 클릭하시면 메인으로 이동 됩니다.
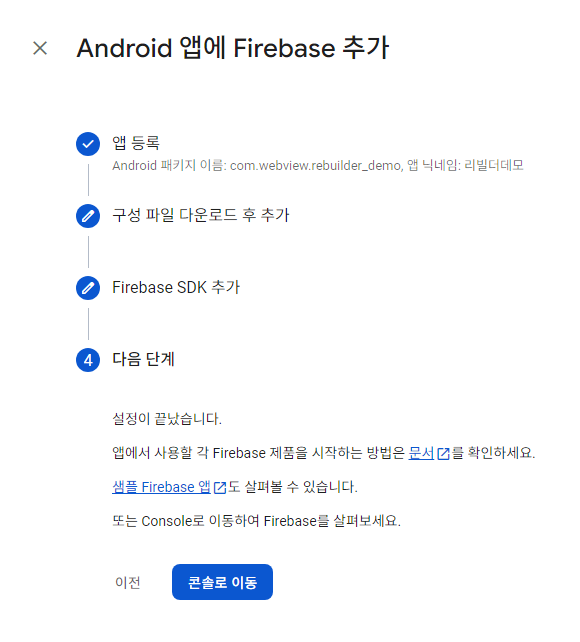
1-4. 비공개 키파일 생성하기
거의 다왔습니다. 조금만 더 힘내세요.
저도 이거 작성하느라 무쟈게 힘들었습니다. 리빌더화이팅.
화면 상단에 아까 입력하신 이름으로 앱이 생성된게 보이신다면,
좌측 상단에 [프로젝트 개요] 메뉴 옆에 톱니바퀴 아이콘을 클릭하여
[프로젝트 설정] 으로 이동해주세요.
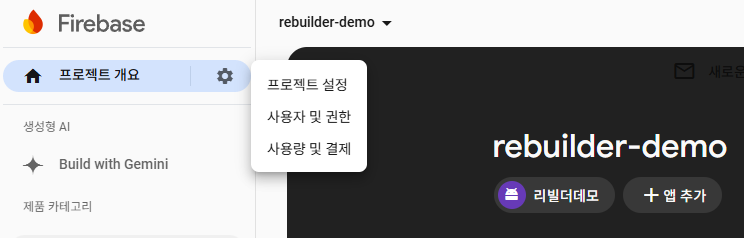
프로젝트 설정으로 오셨다면 상단 탭메뉴에서 [서비스 계정] 을 클릭하세요.

화면 아래쪽에 있는 [새 비공개 키 생성] 을 클릭하세요.
키파일은 버튼 클릭시 자동으로 다운로드 됩니다.
중요한 파일이므로 파일을 타인에게 공개하거나 해서는 안됩니다.
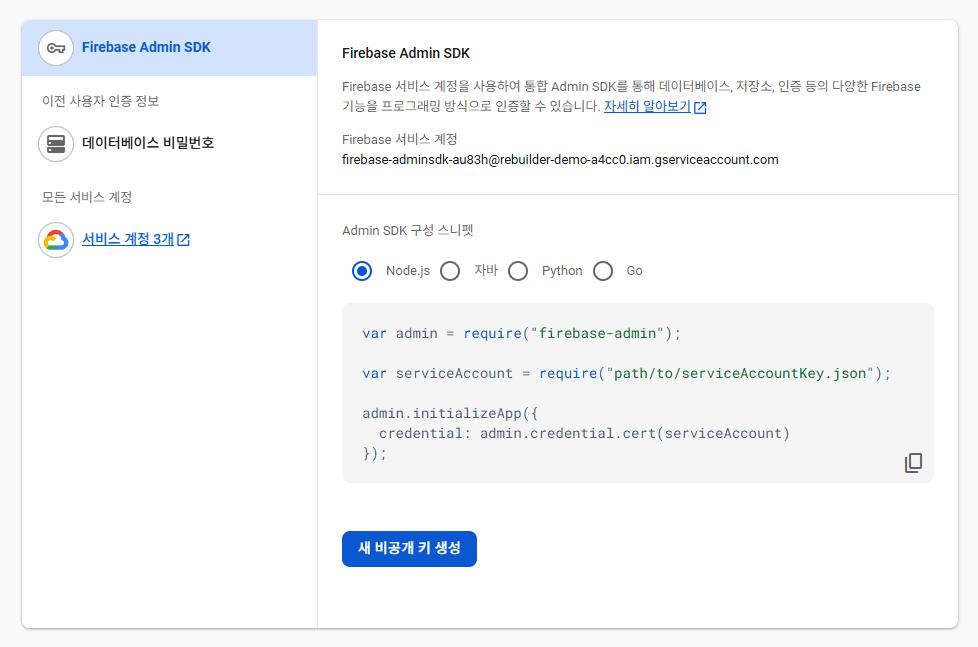
친절하게 중요한 파일임을 알려줍니다.
[키 생성] 을 클릭하면 json 파일이 다운로드 됩니다.
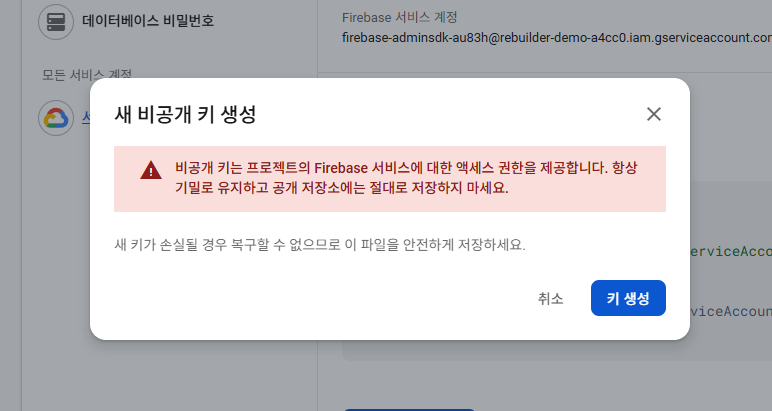
다운로드된 파일은 rebuilder-demo-a4cc0-firebase-adminsdk-au83h-41e4b5df03.json 과 같은식으로 저장됩니다.
이름이 너무 긴 관계로 임의파일명으로 변경해주세요.
가이드에서는 key.json 으로 설명하겠습니다.
이제 준비는 모두 끝났습니다!
바탕화면에 1-3에서 다운로드 했던 google-services.json 파일과,
방금 이름을 변경했던 key.json 파일이 있다면 잘 하셨습니다. (파일아이콘은 무시해주세요. 다를 수 있습니다.)

2. 리빌더 앱관리 설정하기
2-1. 파일 업로드하기
위 단계에서 이름을 변경했던 key.json 파일을 사용하시는 웹서버(웹호스팅)에 FTP 프로그램으로 접속하여 업로드 해주세요.
업로드 위치는 /data/push/key.json 입니다.
2-2. 앱관리 설정하기
관리자모드 > 빌더설정 > 앱관리 메뉴로 이동해주세요.
[앱관리] 메뉴가 없다면 리빌더 공식홈페이지 > 유료기능 다운로드 에서 [안드로이드 하이브리드 웹앱 + Push 알림] 기능을 다운로드 후 설치해주세요.
바로가기 > https://rebuilder.co.kr/membership/30
설치가 되셨다면 관리자모드 > 빌더설정 > 앱관리 메뉴로 이동해주세요.
스크롤을 내리시면 [FCM 설정] 섹션이 있습니다.
FCM 패키지명, FCM 프로젝트 ID, FCM 비공개키파일 항목을 모두 입력 하시고
[확인] 을 클릭해주시면 설정은 마무리 됩니다.
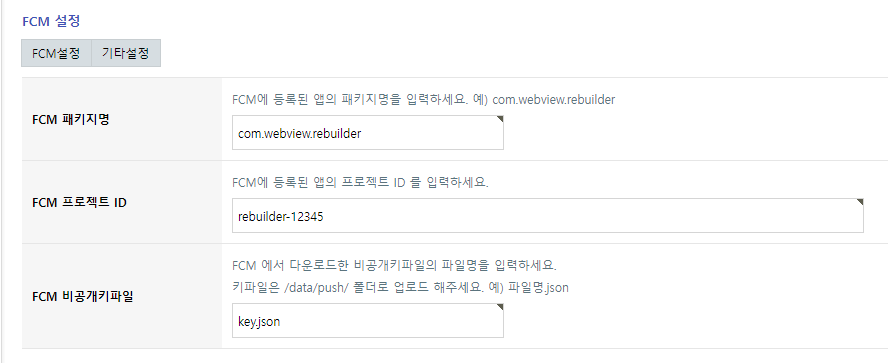
[FCM 패키지명]
1-3 에서 설정했던 com.webview.앱영문명 을 입력하시면 됩니다.
[FCM 프로젝트 ID]
1-4 에서 이동했던 [프로젝트 설정] 페이지로 이동하시면 내 프로젝트 섹션에서 확인하실 수 있습니다. (스샷참조)
[FCM 비공개키파일]
위에서 임의파일명으로 변경했던 파일명 key.json 을 입력하시면 됩니다.
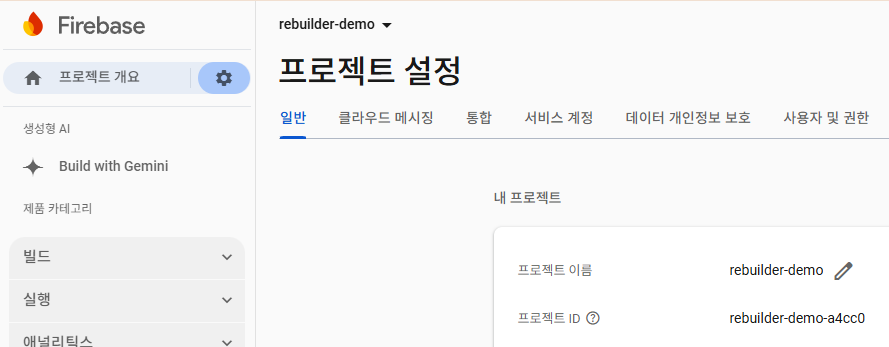
고생하셨습니다. 모든 설정이 완료 되었습니다.
1-3 에서 다운로드 했던 google-services.json 파일은
신청서에 첨부해주셔야 합니다.
창을 닫아주시고, 신청을 계속해주세요!









